Linux File Permissions: Understanding Setuid, Setgid, and the Sticky Bit
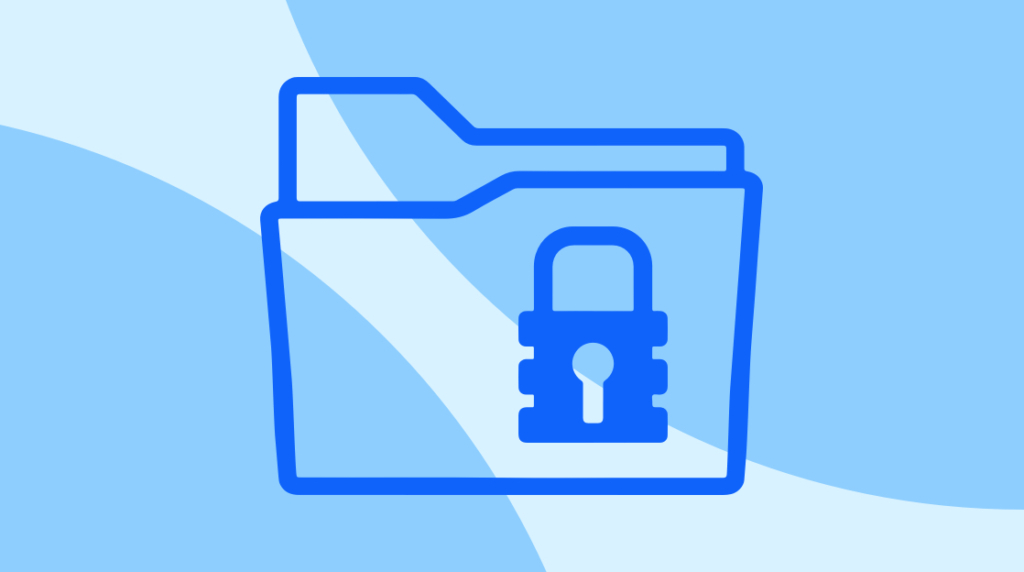
Setuid, setgid, and the sticky bit can be tough for new and aspiring Linux admins to understand. It's easy enough to do a web search for the basic definitions:
setuid: A bit that makes an executable run with the privileges of the owner of the file.
setgid: A bit that makes an executable run with the privileges of the group of the file.
sticky bit: A bit set on directories that allows only the owner or root to delete files and subdirectories.
However, those are oversimplifications, and comprehending the concepts well enough to pass an exam or apply them effectively in the real world requires delving a little deeper than that.
Today, we'll do just that by reviewing how setuid, setgid, and the sticky bit work and providing a list of common commands to help you get started. Having a strong understanding of these concepts is critical for passing any Linux certification.
Before diving into the world of umask, setuid, and setgid, we recommend reading up on file permissions, chmod, and chown. If you're already comfortable with chmod and chown, let's dive right in!
What are Setuid and Setgid?
Setuid and setgid are mechanisms that allow users to run an executable with the permissions of the user (setuid) or group (setgid) that owns the file. For example, if you want a user to be able to perform a specific task that requires root/superuser privileges, but don't want to give them sudo or root access.
To understand why setuid and setgid are necessary, let's start by seeing how things work without them.
How Commands Work Without Setuid or Setgid
Typically, when a process on a Linux system is started, it runs using the uid/gid of whatever user called it. This means it has the same privileges as the associated uid/gid would have. If neither your user nor any of your real or effective groups have access, neither will you.
Let's walk through a simple example using the ls command. We have two subdirectories in our /topsecretfolder: secret1 and secret2. Both subdirectories are owned by root. The secret1 subdirectory allows read and execute permissions to everyone else. The secret2 subdirectory grants no privileges to everyone else.
cooluser@LAPTOP-5V55HON5:/topsecretfolder$ ls -l
total 8
drwxrwxr-x 2 root root 4096 Oct 18 19:34 secret1
drwxrwx- 2 root root 4096 Oct 18 19:31 secret2
cooluser@LAPTOP-5V55HON5:/topsecretfolder$When we try to list files in /topsecretfolder/secret1, the system grants ls access based on the privileges tied to our "cooleruser" uid/gid.
cooluser@LAPTOP-5V55HON5:/topsecretfolder$ ls secret1
pepperNeggRecipe.txt
cooluser@LAPTOP-5V55HON5:/topsecretfolder2$However, when we try the same thing on topsecretfolder/secret2, we get a permission denied message. That's because when running with our "cooluser" account's privileges, the system denies ls access to the secret2 subdirectory.
cooluser@LAPTOP-5V55HON5:/topsecretfolder$ ls secret2
ls: cannot open directory ‘secret2’: Permission denied
cooluser@LAPTOP-5V55HON5:/topsecretfolder3$If we switch to the root (or use sudo) account, ls works fine on the secret2 subdirectory. This makes sense because now ls has the privileges associated with the root user.
root@LAPTOP-5V55HON5:/topsecretfolder# ls secret2
GiardinieraRecipe.txt
root@LAPTOP-5V55HON5:/topsecretfolder#How Setuid/Setgid Works
We've seen how things work without setuid/setgid, and in most cases, that's exactly how things should work. A user's privileges should dictate what Linux commands they can and cannot use.
However, in some cases, you may need a user to run a program with more privileges—usually root privileges—than they have by default. The textbook example of this is the passwd command, which allows users to change their own passwords. Changing your password inherently requires changing the /etc/shadow file. However, only the root user has write access to /etc/shadow
cooluser@LAPTOP-5V55HON5:~$ ls -l /etc/shadow
-rw-r-- 1 root shadow 1824 Oct 18 19:49 /etc/shadow
cooluser@LAPTOP-5V55HON5:~$Under normal circumstances, that suggests we'd need to be root or have sudo privileges to change our password. However, normal users can execute the passwd command to change their own password without sudo or root permissions.
cooluser@LAPTOP-5V55HON5:~$ passwd
Changing password for cooluser.
Current password:
New password:
Retype new password:
passwd: password updated successfully
cooluser@LAPTOP-5V55HON5:~1$To understand why passwd seemingly grants root-level access but doesn't, let's examine the permissions on those two executables.
cooluser@LAPTOP-5V55HON5:~$ ls -l /bin/ls
-rwxr-xr-x 1 root root 142144 Sep 5 2025 /bin/ls
cooluser@LAPTOP-5V55HON5:~$ ls -l /bin/passwd
-rwsr-xr-x 1 root root 68208 May 28 01:37 /bin/passwd
cooluser@LAPTOP-5V55HON5:~$Both executables are owned by the root user and group, and there is only one difference in the permissions. As you can see, the passwd executable has an "s" where you'd expect an "x" for the file owner's permissions. This "s" tells us the setuid bit is set.
Because the setuid bit is set, when we run the passwd command, it is automatically executed as the owner of the file. Since root is the owner, the password change and required edit to /etc/shadow work.
The setgid bit is also an "s", but in the execute position for the group that owns the file. For example, like what we see here on the wall executable in Ubuntu:
cooluser@LAPTOP-5V55HON5:~$ ls -l /usr/bin/wall
-rwxr-sr-x 1 root tty 35048 Apr 2 2025 /usr/bin/wall
cooluser@LAPTOP-5V55HON5:~$Given those permissions, we know that when we run the wall command, it will run with the privileges of the tty group.
What About the Sticky Bit?
One of the more confusing concepts related to Linux file permissions is the sticky bit. In early Unix systems, the sticky bit was used to retain part of a program in swap space after a process exited. This had the effect of making programs load faster. However, that's not what the sticky bit does on modern Linux systems.
Today, the sticky bit restricts who can delete files in a directory on Linux systems. Specifically, when the sticky bit is set, only the user who owns the directory or the root user can delete files within the directory. In some cases, the sticky bit is more intuitively referred to as a "restricted deletion flag" or "restricted deletion bit".
The /tmp directory is one of the most common use cases for the sticky bit. Files are frequently created in /tmp for different user accounts during normal operation of many multi-user systems. If users were able to delete one another's /tmp files, it could wreak havoc on how different applications work.
Let's walk through a simple example of how the sticky bit works.
First, we'll start with a /recipes directory owned by the "cooluser" user and group.
cooluser@LAPTOP-5V55HON5:~$ ls -ld /recipes/
drwxrwxrwx 2 cooluser cooluser 4096 Oct 24 18:06 /recipes/
cooluser@LAPTOP-5V55HON5:~$
Next, we'll set the sticky bit with chmod +t /recipes/.
cooluser@LAPTOP-5V55HON5:/$ chmod +t /recipes/
cooluser@LAPTOP-5V55HON5:/$ ls -ld recipes/
drwxrwxrwt 2 cooluser cooluser 4096 Oct 24 19:00 recipes/
cooluser@LAPTOP-5V55HON5We can see that the command added a "t" to the end of the directory permissions. That "t" tells us the sticky bit is set. To test that theory, let's confirm our "seconduser" account can create files in the directory but not delete files owned by "cooluser".
First, as our "seconduser", we'll cd to /recipes/ and then we'll use touch to create a file.
seconduser@LAPTOP-5V55HON5:/recipes$ touch giardiniera.txt
seconduser@LAPTOP-5V55HON5:/recipes$ ls -l
total 4
-rw-r–r– 1 seconduser seconduser 0 Oct 24 19:18 giardiniera.txt
-rw-r–r– 1 cooluser cooluser 83 Oct 24 19:08 pepperNegg.txt
seconduser@LAPTOP-5V55HON5:/recipes$That worked, so now let's see if we can delete the file "cooluser" owns.
seconduser@LAPTOP-5V55HON5:/recipes$ rm pepperNegg.txt
rm: remove write-protected regular file ‘pepperNegg.txt’? y
rm: cannot remove ‘pepperNegg.txt’: Operation not permitted
seconduser@LAPTOP-5V55HON5:/recipes$We can't! Which means the sticky bit did its job. Normally, if we have write permissions to the directory, we can delete files within it. However, in this case, the sticky bit stopped us.
Linux File Permissions Security Best Practices
If you don’t configure your setuid and setgid permissions properly, your systems will be vulnerable to potential security vulnerabilities. When an executable has setuid root privileges, you leave the door open to privilege escalation.
When an attacker comes across these bad configurations in third-party programs, you really make their day. This is because it is possible to start escalating their system privileges from there and gain root access to your system. Some system binaries, such as passwd or sudo, require these permissions to function correctly. However, unless the application has been vetted and is trusted, it does not need root privileges.
Here are the rules you should follow for Linux file permissions:
Audit Your Setuid/Setgid Files Regularly
Most Linux systems don’t require a large number of files with special types of permissions. If you run periodic scans and find unexpected setuid or setgid permissions on files on a system, then you could possibly be looking at a compromised machine.
An example of how to check could be as simple as using find / -perm -4000 for setuid or find / -perm -2000 for setgid. Tools like find, stat, or security scanners such as Lynis and OpenSCAP help identify these gaps.
Remove Unnecessary Setuid/Setgid Bits
If an application doesn’t need elevated privileges, then don’t allow them to run in that state. Revoke them, or better yet, don’t allow them in the first place.
Monitor Sticky Bit Directories
On systems with multiple users, shared resources like the /var/tmp or /tmp directory should always have the sticky bit set. This is because users who share a system can delete each other’s temporary files, which can cause problems if there are dependencies, even if they are temporary.
Linux File Permissions in Container Environments
Container technologies, such as Docker and Podman, have altered our perspective on Linux file permissions. Setuid, setgid, and sticky bits all still matter in containerized environments.
When you run containers, the Linux kernel still enforces file permissions. Your container processes run with specific user IDs, and those IDs determine what files and directories they can access.
It gets tricky because user IDs inside containers map to user IDs on the host system. If your container runs as UID 1000, and your host has a user with UID 1000, there could be permission overlaps you didn’t expect.
Docker and Linux File Permission Best Practices
Smart container deployments handle file permissions proactively. Here's how:
Run containers as non-root users whenever you can. A lot of container images default to running as root, which creates unnecessary security risks.
Use security contexts in Kubernetes to control file permissions and capabilities at the pod level.
Mount volumes with specific permission settings to prevent containers from accessing host files they shouldn’t see.
Container orchestration platforms like Kubernetes have built-in security contexts that help you manage Linux file permissions across your entire cluster.
A Cheat Sheet: Setuid/Setgid/Sticky Bit Commands
Now that we have a basic understanding of how setuid, setgid, and the sticky bit work conceptually, let's move on to some commands for checking, setting, and removing these bits.
1. Check If a File has Setuid Bit Set
The simplest way to check if a file has the setuid bit set is to use ls -l </path/to/the/file>. If there is an "s" in the execute field for the user, the setuid is set. For example, we can see this with the passwd executable on most *nix systems.
cooluser@LAPTOP-5V55HON5:~$ ls -l /bin/passwd
-rwsr-xr-x 1 root root 68208 May 28 01:37 /bin/passwd
cooluser@LAPTOP-5V55HON5:~$2. Check If a File Has Setgid Bit Set
Like with setuid, we can use ls -l </path/to/the/file>. In this case, we simply look for the "s" in the execute field for the group.
cooluser@LAPTOP-5V55HON5:~$ ls -l /bin/wall
-rwxr-sr-x 1 root tty 35048 Apr 2 2025 /bin/wall
cooluser@LAPTOP-5V55HON5:~$3. Set the Setuid Bit
We can use chmod to set the setuid bit. Like with other permissions, it can be done symbolically or using octal values (numbers 0-7).
To set the setuid bit symbolically, we can use chmod u+s </path/to/the/file>.
cooluser@LAPTOP-5V55HON5:~$ chmod u+s pepperNeggMaker.sh
cooluser@LAPTOP-5V55HON5:~$ ls -l
total 0
-rwsr-xr-x 1 cooluser cooluser 0 Oct 24 19:37 pepperNeggMaker.sh
cooluser@LAPTOP-5V55HON5:~$To set the setuid bit using octal representation, we can add "4" to the front of our standard octal permissions. For example, chmod 4755 </path/to/the/file> would give the owner read, write, and execute permissions, the user and group read and execute, and set the setuid bit.
cooluser@LAPTOP-5V55HON5:~$ chmod 4755 giardinieraMixer.sh
cooluser@LAPTOP-5V55HON5:~$ ls -l
total 0
-rwsr-xr-x 1 cooluser cooluser 0 Oct 24 19:47 giardinieraMixer.sh
cooluser@LAPTOP-5V55HON5:~$4. Set the Setgid Bit
The setgid bit can be set in a similar fashion to the setuid bit. We simply swap the "u" to a "g" in symbolic format:
cooluser@LAPTOP-5V55HON5:~$ chmod g+s pepperNeggMaker.sh
cooluser@LAPTOP-5V55HON5:~$ ls -l
total 0
-rwxr-sr-x 1 cooluser cooluser 0 Oct 24 20:04 pepperNeggMaker.sh
cooluser@LAPTOP-5V55HON5:~$And the "4" to a "2" in octal format:
cooluser@LAPTOP-5V55HON5:~$ chmod 2755 pepperNeggMaker.sh
cooluser@LAPTOP-5V55HON5:~$ ls -l
total 0
-rwxr-sr-x 1 cooluser cooluser 0 Oct 24 20:04 pepperNeggMaker.sh
cooluser@LAPTOP-5V55HON5:~$5. List All Files with the Setuid or Setgid Bit Set
If you want to find all files, starting from the root directory, with the setuid or setgid bit enabled, find from the GNU Findutils available on many *nix systems offers one of the easiest methods:
$ sudo find / -perm /6000 -type f6. Set the Sticky Bit
We can set the sticky bit on directories symbolically with chmod +t :
cooluser@LAPTOP-5V55HON5:~$ chmod +t BreakFastSpecials/
cooluser@LAPTOP-5V55HON5:/tmp$ ls -ld BreakFastSpecials/
drwxrwxrwt 2 cooluser cooluser 4096 Oct 24 20:11 BreakFastSpecials/
cooluser@LAPTOP-5V55HON5:/tmp$Or using octal values and putting "1" in front of our standard permissions:
cooluser@LAPTOP-5V55HON5:~$ chmod 1755 BreakFastSpecials/
cooluser@LAPTOP-5V55HON5:/tmp$ ls -ld BreakFastSpecials/
drwxrwxrwt 2 cooluser cooluser 4096 Oct 24 20:11 BreakFastSpecials/
cooluser@LAPTOP-5V55HON5:/tmp$6. List All Directories with the Sticky Bit Set
Like with our command to find all files with the setuid or setgid bit set, find from GNU's Findutils can help here:
$ sudo find / -perm /1000Frequently Asked Questions About Linux File Permissions
What’s the Difference Between Setuid and Sudo?
Setuid grants permanent elevated privileges to specific executable binaries and not to scripts. Sudo is more temporary, and gives users elevated privileges on a case-by-case basis. With setuid, privilege elevation is built into the binary itself, so it limits access only to its program-specific functions. This is secure for things like password changes, but if the binary itself has a security flaw, it will remain active while the app runs. Sudo is flexible but needs to be watched closely so that users don’t have excessive power.
Can I Use Setuid on Shell Scripts?
Most modern Linux systems ignore the setuid bit on shell scripts. This is mainly for security reasons, and it applies mainly to compiled binaries. To run a script with elevated privileges, you’ll need to wrap it in a compiled binary, or use sudo with specific permissions. This restriction is important because it stops attackers from being able to create malicious setuid scripts that could compromise your system.
Why Doesn't the Sticky Bit Work on Regular Files?
In newer Linux systems, the sticky bit only affects directories, and it controls the deletion permissions—it doesn’t do anything on regular files. Some older Unix systems used the sticky bit on executables to keep them in memory; however, in Linux, this feature has been updated, and it no longer uses it in this manner.
How Do I Remove Setuid, Setgid, or Sticky Bits?
Use chmod with the minus symbol with root or owner permissions:
Remove setuid: chmod u-s filename
Remove setgid: chmod g-s filename
Remove sticky bit: chmod -t directory
You can also use standard three-digit octal notation for permissions without the special bit prefix. What’s octal notation, you ask? These are symbols like read (r), write (w), and execute (x).
What Happens If a Setuid File Gets Corrupted?
A corrupted setuid executable could introduce serious security risks. This is because the system may still run it with elevated privileges, potentially allowing attackers to exploit vulnerabilities. Regularly verify the integrity of setuid binaries using hashes or checksums during security audits. If corruption is detected, remove the setuid permissions and investigate the cause right away.
Final Thoughts
With an understanding of setuid, setgid, and the sticky bit, you should now have a better understanding of Linux file permissions. Even if you don't need to create files and directories with these bits set regularly, knowing how they work is important. They impact how many different programs work. Understanding them can make you a better administrator and troubleshooter.
If you have ever wanted to know how to become a Linux guru, check out the new CBT Nuggets Certification Matrix. Enter Linux in the search bar and find out more about Linux Essentials to get more details about the certification costs, objectives, and more!
delivered to your inbox.
By submitting this form you agree to receive marketing emails from CBT Nuggets and that you have read, understood and are able to consent to our privacy policy.