2 Ways to Install Server 2012: Server Core vs GUI
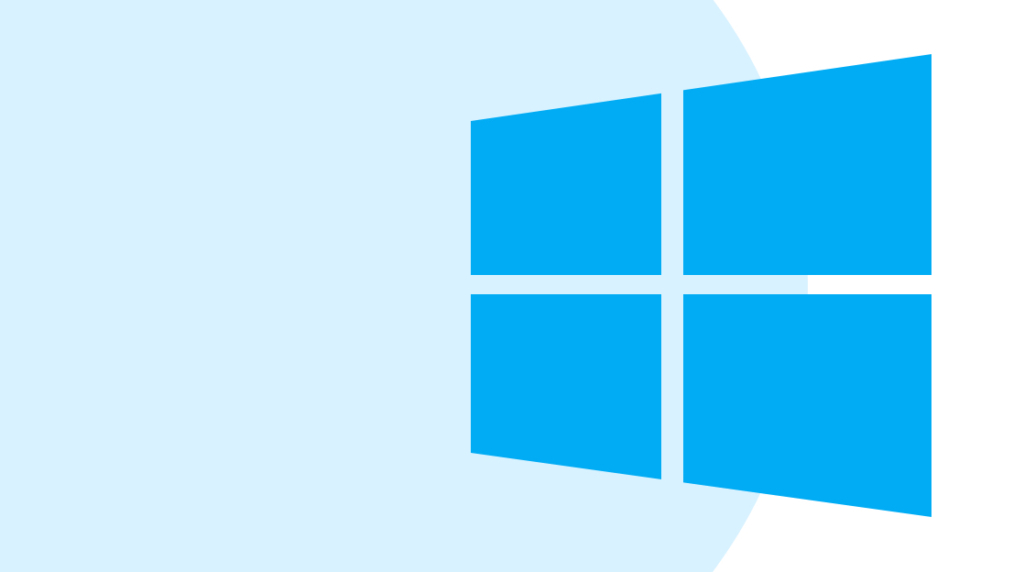
Microsoft has done great things where the Windows preinstallation environment is concerned, which they refer to as Windows PE. It may surprise you to learn that the graphical 64-bit shell that guides you through the entire installation process was a novelty in Windows 2008 and then with Windows Server 2012.
If you or your organization are making the jump up to Windows Server 2012 — and there are still plenty of people who haven't yet — this post explains the installation options available to you: Server Core or GUI. For more information on server installation, check out these Windows Server training courses.
What Is Server Core Installation?
Quick Definition: The Server Core installation option's defining feature is that it offers as small a disk footprint as possible, which means there's a smaller attack surface. If you're running a server on a Server Core installation, these are the only supported roles: Active Directory Domain Services (AD DS), Active Directory Lightweight Directory Services (AD LDS), DHCP Server, DNS Server, File Services, Print Services, Streaming Media Services, and Web Server (IIS). There is no desktop in Server Core.
What is GUI Installation?
Quick Definition: A GUI installation is the default, recognizable installation process that boasts a larger disk footprint and includes a graphical user interface (GUI). Installing via GUI provides access to more applications, but also comes with an inherent risk or bloat. Through the GUI installation, your attack surface is increased, as are extra apps or features you may not have asked for or wanted.
An Overview of Server 2012 Install Options [VIDEO]
In this video, Tim Warner covers the two installation modes of Windows Server 2012: Server Core Installation and Server with a GUI. Tim walks viewers through the entire process step by step, demonstrating how easy it is to complete an initial setup.
Why are Different Installation Methods a Big Deal?
Before Windows Server 2012, the options for installation methods were limited. Although it may seem outdated now, the history of installation options is important to understanding how the IT career field has evolved. Understanding these options can also be important for anyone working in an organization that uses Windows Server 2012, and because its market share is estimated at 39%, that's quite a few sysadmins.
For those of us who've been around the IT world for a few years, the memory of installing Windows NT Server 4.0 is still fresh. If you're in your twenties, or if you've only been in IT for a few years, sit back and let us tell you how it was "back in my day…"
Because it took three 1.4MB floppy disks to boot the computer up and do the initial installation phase. And that was a blue-screened, character-based, 16-bit interface. No mouse. No network. Driver installation needed to be done with local media. It was only after the initial reboot that you'd get a bare-bones GUI shell with mouse support. The bottom line: installing the OS back in those days was a pain.
But then, Microsoft went and did some great things, especially with the advent of the Windows pre-installation environment, also called Windows PE. Starting with Windows Server 2008 and improved upon with Windows Server 2012, now we have a graphical 64-bit shell throughout the entire installation process. It makes the installation process much less of a headache. In fact, now there are different approaches and options for how much of a disk footprint you take up and expose.
What Are the Windows Server 2012 Installation Options?
Now we have two installation modes — the choice between which was actually introduced in Windows Server 2008. The first is Server Core Installation. Server Core doesn't have a graphical shell and it was designed to minimize the attack surface of a machine and improve its performance.
The second is with a GUI. GUI installation gives you a number of apps and tools whether or not you want them, mainly because of the graphical shell, these are apps like Windows Explorer and the Microsoft Management Console Interface.
Can You Switch Between Installation Modes in Server 2012?
Server Core is the default option. Unless you override it, your Windows Server 2012 installation is going to give you Core. But you can also switch between installation modes in Server 2012. If that sounds like something that'd be useful for you, you can watch this MicroNugget on How to Switch Between Installation Modes in Server 2012.
That approach involves dynamic interface switching and with that, you can go back and forth between Server Core and GUI. That gives a systems administrator flexibility. If you know how to, you can make your workflow look how you want. It could start with installing a server with the GUI option, then performing initial config using your favorite tools, and then switching to Server Core to improve the performance and security of the box.
Windows Server 2012 also came with a new, intermediate state called the Minimal Server Interface. With that state, you have a GUI installation, or you switch to the GUI, and then you can strip away some elements, but not all. In the Minimal Server Interface, you can remove the server graphical shell, but retain access to core graphical tools like Server Manager, MMC, and a subset of the Control Panel options.
The bottom line is that Microsoft has given systems administrators much more flexibility in terms of how Windows is run on our networks and devices.
How to Install Windows Server 2012
First, you have to get your hands on a DVD of the OS. In our case we used the release candidate DVD, but it's been a while since that was the default installation for Windows Server 2012. Boot the computer with the installation DVD.
The first screen is simple enough and pretty self-explanatory: what language should be used, what time zone are you in, what currency do you want displayed, and what keyboard formats should the system use. As long as you've got a legit, localized copy of your installation DVD, your defaults will generally be all you need here. Click "Next".
The next screen is the main installation screen and it's extremely simple: you can either install fresh or launch Repair Tools. Press "Install Now".
That will start the setup process. And while it's doing that, you might take a look at what's happening during the installation and see that you're in a full, 64-bit graphical environment. On top of that, network drivers are already available, mouse drivers are installed and running already; this is the whole shebang. That's a change and an improvement from the past.
We mentioned earlier that Server Core is the default installation type for Windows Server 2012. You should see that on the next screen. If you were to click "Next" on that window, we'd proceed into the Server Core installation. But for our purposes, we're overriding that option. Instead, we'll select "Server With a GUI", and then "Next".
Even back in 2012, end-user license agreements were lengthening and getting more pervasive. You'll have to agree to this license before moving forward, so do that and press "Next".
The next screen will ask if this is an upgrade or a fresh installation. Admittedly, the language that gets used on this screen could be clearer — because simply calling it "custom" doesn't adequately explain the available options. But presumably this is a fresh installation, so select that and press "Next".
The next question is where to install Windows. Obviously, this can go anywhere you like, but you'll probably want to choose a main system drive. While you're here, you also have a few additional options and toggles to consider. For instance, maybe you've got a SCSI ray-ray with a host bus adapter that needs a driver. That can be done here. Or maybe you want to go into drive options, delete the partition and restructure your disk partitions.
But the default option here is to reformat the drive you'll be installing the OS onto. It'll ask you before doing so if you're okay losing all the data on the drive. Click "Next" and the format should only take a few seconds.
Once you've gone through these simple steps, you're basically finished. The prompts will inform you that the computer will restart several times, that it might take several times, that it might take a while. You know the routine.
The steps of this installation process are to copy Windows files to a temp folder on the target partition, get the files ready for installation, install the features, install updates, and finish up. But it all happens automatically. One nice thing about the GUI installation is that you can see at the bottom of the screen that there are really just two steps: Collecting Information, and Installing Windows.
You might remember that in Windows 98, Microsoft ran what were essentially advertisements in a banner along the screen during the installation. That was always a questionable choice, and some thought it was annoying and even offensive. They've done away with that, and what we're left with is as minimal a set-up interface as you can get.
What Happens After Installing Windows Server 2012?
After the system reboots, you'll be taken through Orientation Wizard. First, you'll be asked to assign a password to the built-in administrator account. Do that and then confirm by clicking "Finish". It should probably go without saying, but do make sure that you use a strong password that you can remember. It would not be good to forget or misplace this password.
Once you finish the previous step, your settings will be finalized and it'll be time to log in. Press Control+Alt+Delete to sign in and upon doing so, type in the password that you just created.
Next, the rest of the Setup Wizard runs. After that, you'll find yourself in the traditional Windows desktop by default. What's more, you'll also see that the new, revamped Server Manager tool runs.
If you're looking for information about what Server Manager is in Windows Server 2012, check out this CBT Nuggets MicroNugget.
You might notice that this default load behavior is different in Windows Server 2012 than it is in Windows 8. In Windows 8, we go to the Start screen by default. You can still get there. You can move to the lower left corner of the screen in Windows Server 2012 and click to switch to the Start screen. If that's not what you're looking for, you can make your way back to the traditional desktop by clicking the Desktop tile.
Wrapping Up
While it may seem obvious, having a choice of installation options and having one of them boast a graphical shell is a significant development in systems administration. Hopefully, this post has shed some light on how easy it can be to install Windows Server 2012.
delivered to your inbox.
By submitting this form you agree to receive marketing emails from CBT Nuggets and that you have read, understood and are able to consent to our privacy policy.