How to Deploy Blob Storage, Containers
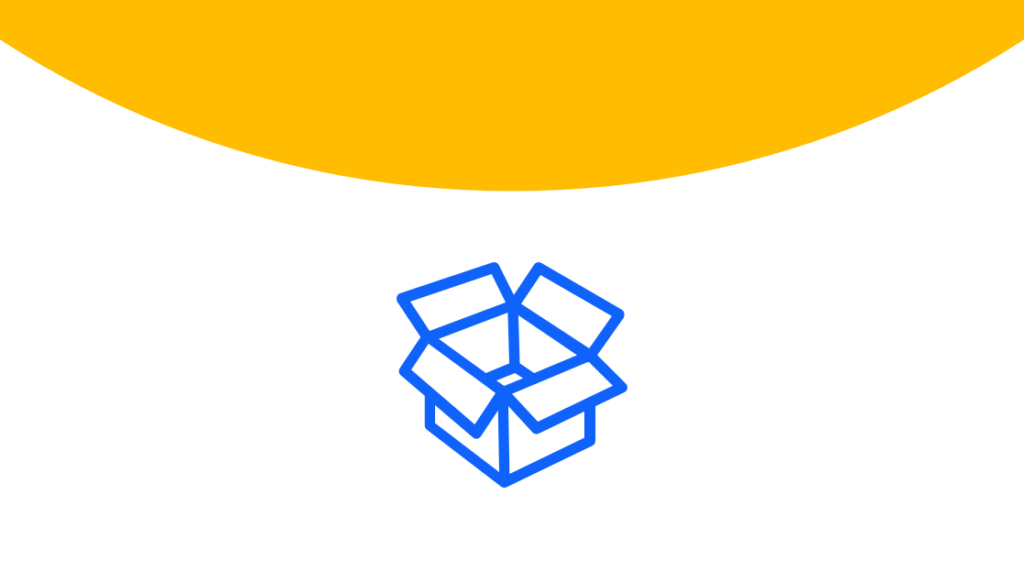
If you are creating a new website where visitors need to store things like pictures or videos, how do you do that? Where do you keep your customer’s information? Of course, you could store binary data in a database, but that isn’t the best option. Instead, you could opt to use cloud storage.
One of the many cloud storage providers is Microsoft’s Azure platform. Azure includes a service called blob storage that is specifically for this purpose. So, today, we will walk through how you create blob containers in Azure.
What is a Blob?
Before we discuss creating blob storage containers in Azure, we need to know what a blob is. If you are new to Azure, the term ‘blob’ might be confusing. So, let’s discuss what a blob is. A blob is a binary object or text object. Otherwise, it’s a file. So, instead of being called ‘file storage,’ Azure calls it ‘blob storage.’
Microsoft also has things called file storage containers. The big difference is that blob storage is for unstructured data. It also doesn’t discriminate against what kind of files can be saved to it. So, you could save videos, images, CSV files, etc., to a blob storage container, and none of those files are associated with anything else.
A blob storage container in Azure is nothing more than a ‘container’ where you can store random files, much like how you use that junk drawer in your kitchen to keep random things. Unlike your junk drawer, blob storage containers can be access-controlled programmatically.
How to Create Blob Containers in Azure
Creating blob storage containers in Azure is not a complicated process. There are numerous ways to develop blob storage containers in Azure, too. For example, you could generate storage containers programmatically. This is useful in an automated environment. However, we will make a blob storage container through the Azure web dashboard for this article’s purpose.
Log in to your Azure account through the Azure web portal. Once logged into your account, click ‘Storage Accounts’ from the left-hand navigation page. Then click on the ‘Add’ button at the top of the Storage Accounts page. We are going to create a new Storage Account.
A Storage Account is like an AWS S3 bucket for those more familiar with AWS.
Next, we will configure the information for that new Storage Account. After clicking the ‘Add' button, Azure will direct you to a 'Create Storage Account' page. This page has four tabs with settings across the top of it:
Basics
Advanced
Tags
Review & Create
On the' Basics' tab, select your subscription type and resource group. Most people will choose the 'Pay-as-you-go' subscription. If you do not have any resource groups created, click the 'Create New' link under the Resource Group drop-down box to create a new one.
Next, in the Storage Account Name field, give your new storage account a name. Then, select your location for your Storage Account.
Selecting the location of your storage account will depend on one of two things. First, you will typically want your storage account to be as close to you or your customers or users as possible. Eliminating as much geographical area between you and your storage container (or your customers and users and your storage container) can help reduce latency when using that container.
The rest of the Basic tab settings are optional. If you need higher-speed storage, consider changing the Performance parameter on this page to Premium. The Account Kind defaults to StorageV2. This storage model will work for blob files, so keep the default settings unless you need to change your storage account type.
You can also configure more advanced settings and tags for your new storage account, but we will skip those steps for this article. They do not need to create a new storage account in Azure. So, click on the Review and Create button at the bottom of the Basic tab and click on Create.
After a short while, your new storage account will be created. Then, after reviewing changes to your Azure account (creating the new storage account), Azure will list that new storage account in your Azure dashboard. So go ahead and click on that new storage account.
In your new storage account dashboard, you will see options for blobs, files, etc.… Choose blobs. Then click on the Container button at the top of the dashboard page.
Azure has two required options that need to be configured for your new container:
Name
Access level
Name your container, whatever you would like. Make sure to follow Azure's naming conventions. Likewise, choose how much access you want to allow to your container.
It would be best to consider a couple of notes when choosing your access level. 'Private' is self-explanatory. If you choose 'Private,' no one can access your storage container. If you need others to access your data, select 'Blob' or 'Container.'
The difference between 'Blob' and 'Container' is how granular your permissions are. With the 'Blob' option, others can publicly access specific blobs individually. On the other hand, the 'Container' option lets anyone browse through the container itself along with its contents.
Congratulations! You just created a blob storage container in Azure! It's easy to make changes to that container or upload blobs to it. Now that your blob storage container has been created click it on the Azure web dashboard. At the top of the container, you will see multiple buttons. You need to pay attention to the 'Upload' and 'Change Access Level' buttons.
The Upload button lets you upload blobs or files to your blob storage bucket. The Change Access Level button allows you to change your container's access privileges or how others can access and use your blob storage container.
An Overview of How to Deploy Blob Containers, Storage [Video]
In this video, Knox Hutchinson covers deploying blob storage with an Azure back end. You'll see a step-by-step demonstration of creating a storage account, configuring the blog storage, and creating containers. Along the way, Knox will highlight several critical settings you should consider when configuring your storage.
Wrapping Up
Azure is an excellent resource for cloud storage. It can be used for all sorts of purposes. If you want to learn other ways to use Azure for data storage, sharing data, and securing data, consider doing an entire Azure storage solutions training course.
Creating a blob container in Azure is easy. First, log in to your Azure web dashboard. Then, navigate to Storage Accounts with the left-hand navigation bar. If you have a storage account to which you would like to add your blob container, select that account from the Storage Accounts page. Otherwise, create a new storage account.
After creating a new storage account or selecting an existing one, use the option to create a new storage container. Make sure to give your storage container a meaningful name. Also, select the appropriate access level for your container. You can change the access level later from the container's configuration page.
delivered to your inbox.
By submitting this form you agree to receive marketing emails from CBT Nuggets and that you have read, understood and are able to consent to our privacy policy.