How to Create Azure Job Exports, Imports
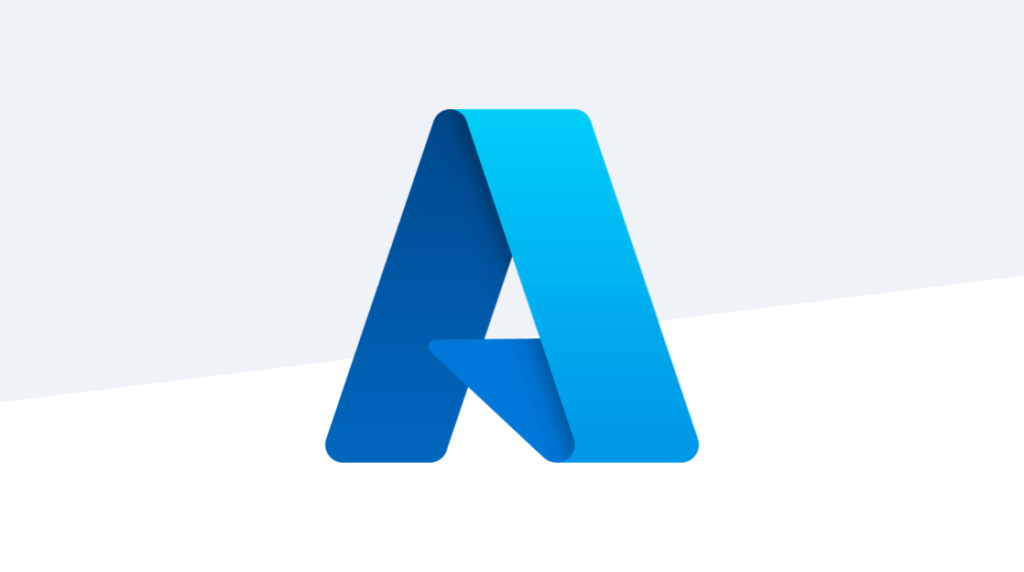
Cloud services like Azure are ideal for storing large amounts of data. That's great if you plan your IT strategies starting with Azure. But what if you migrate your IT resources to Azure? How do you get all your data into Azure data stores? It's not as hard as you might think. You can simply mail your data to Azure through sneakernet.
It's kind of funny to think that the easiest way to get a large amount of data to Azure is through traditional mail services. Isn't the digital revolution supposed to make snail mail obsolete? Not exactly.
Today, we are going to discuss how to create an import job in Azure for data.
How to Create an Azure Import Job
Sending bulk data to Microsoft to import into Azure is not tricky, but it does take some time. You will also need to prepare some drives for storing and shipping your data too. So, let's walk through that process.
The Azure import process looks like this:
Prepare your storage drives
Create a new import job in Azure
Mail your storage drives to Azure
Each one of those steps has its own process, too.
First, prepare your storage drives. Make sure you are using quality drives that will stand up to the riggers of shipping. Likewise, make sure your storage drives are large enough to hold all the data you want to send. Then format those drives and ensure they are clean of any data.
An Overview of How to Create Azure Import Jobs [Video]
In this video, Chuck Keith covers how to create Azure export/import jobs. In the rare cases where data simply can't be uploaded to the cloud via traditional methods, the last resort is physically mailing the data to Microsoft, where it is uploaded to the cloud and returned to you.
How to Use the WAImportExport Tool
Microsoft provides a tool for the rest of the drive preparation process. That tool is called WAImportExport. You can download it from Microsoft's website.
The WAImportExport tool is a command-line tool that is a tad complicated to use. We will cover the WAImportExport tool at a high level, but more details for the WAImportExport tool can be found at Microsoft's knowledge base.
Before moving forward, know that the WAImportExport does encrypt your drives with BitLocker. Therefore, ensure that the BitLocker service is enabled on your computer.
The point of the WAImportExport is twofold. First, it prepares your storage drives by copying data to them and encrypting those drives with BitLocker. Second, it also produces a JRM file that you need to give Microsoft in the Azure portal when you create your import job there.
Before using the WAImportExport tool, though, you need to create two CSV files. The first CSV file tells the WAImportExport what data to copy to your storage drives. The second CSV file tells WAImportExport which drives to use.
Here is an example of the dataset CSV:
BasePath | DstBlobPathOrPrefix | BlobType | Disposition | MetadataFile | PropertiesFile |
“F:\50M_original\100M_1.csv.txt” | “containername/100M_1.csv.txt” | BlockBlob | rename | “None” | None |
“F:\50M_original\” | “containername/” | BlockBlob | rename | “None” | None |
The data set CSV file is straightforward enough. Basepath is the paths to the folders or individual files that you want to copy from your computer to the storage drives. DstBlobPathOrPrefix is the path in Azure that you want your files stored in. Otherwise, this is the root folder in Azure. The other four options are safe to copy unless you specifically need to change them.
Here is an example of the CSV file that explains to the WAImportExport tool which drives to use:
DriveLetter | FormatOption | SilentOrPromptOnFormat | Encryption | ExistingBitLockerKey |
G | AlreadyFormatted | SilentMode | AlreadyEncrypted | 060456-014509-132033-080300-252615-584177-672089-411631 |
H | Format | SilentMode | Encrypt |
This CSV file isn't complicated either. The first column is the drive letter designation for your drive or drives that you want to use. The second option states whether the drive is formatted or not. Unless you specifically formatted this drive a specific way, it's probably a good idea to let the WAImportExport tool format the drives as a standard business process to ensure errant data isn't sent to Azure by accident. The next option is whether to use silent mode or not. And, finally, the last two options state whether the drive is already encrypted by BitLocker and, if it is, what the key is for that encryption.
After both of your CSV files are created, open CMD as an administrator and run the command below:
WAImportExport.exe PrepImport /j: /id: [/logdir:] [/sk:] [/silentmode] [/InitialDriveSet:] /DataSet:How to Create an Azure Import Job in the Azure Portal
Creating an Azure import job in the Azure web portal is easy. For login to the Azure web portal. Once in the Azure web portal, use the top search bar and search for 'Import Job.'
Navigate to the Import/Export Jobs dashboard. On this screen, click 'Create import/export job.' The wizard will walk you through four steps.
In the first step, you need to set 'Type' to 'Import into Azure.' Then give your import job a meaningful name. Next, choose your Subscription. Finally, select your resource group.
For step 2, you will need the JRM file you created preparing your data to mail to Azure with the WAImportExport tool. Upload that file. Then select your storage account and drop-off location.
In the third step, you will set your shipping information. When you ship hard drives to or from Azure, you are responsible for the cost of shipping. Make sure to have your account information for your shipping provider of choice handy. You will need that information for step 3.
Finally, the fourth step is confirming all your information is accurate. It will also provide you with the shipping labels and address needed to mail your hard drives to Microsoft. Once you verify your information and print your shipping labels, send your drives to Azure. Then wait for the IT folks in your data center of choice to import your data.
On one final note, there is not much of a difference between importing or exporting data from Microsoft. You do not need to use the WAImportExport to export data from Microsoft. Likewise, when you send data to Microsoft to import, you can send either files or blobs. However, when you export data, you can only export blobs.
Wrapping Up
We went over a lot of information in this article, but we barely scratched the surface regarding Azure. If you would like to learn more about Azure, consider taking an Azure Architect training course.
Creating an import job for Azure is easy. First, prepare the storage drives you will be sent to Microsoft with your data on them using the WAImportExport tool. Then create a new import job in the Azure web portal.
To create a new import job, search for 'Import/Export Job' in Azure. Then, click the button to create a new job. Finally, follow the on-screen instructions to complete your import job.
delivered to your inbox.
By submitting this form you agree to receive marketing emails from CBT Nuggets and that you have read, understood and are able to consent to our privacy policy.