Must-Know Tips for Using Microsoft Outlook

Are you a Microsoft Outlook user? There's probably a ton of shortcuts you didn't know exist that can make your life a lot easier. Here are some Outlook tips and tricks from CBT Nuggets trainer Simona Millham, our resident Microsoft Office guru.
Check out Simona's Microsoft Outlook 2019 training to explore the latest version of Outlook!
Microsoft Outlook Tech Tips
Did you know that you can tell Outlook to save a reply in the same folder — rather than Sent Items — when replying to a message that is not in your Inbox? Find the option in File, then Options, and Mail.
If you don't view your emails as Conversations, then you might find it useful to right-click on an email to find related messages in the conversation.
If you receive emails in a foreign language, you might find the mini translator useful. Turn it on with the Translate button on the Message tab.
Not many people have explored the Filter button on the Home tab. Try it!
In Outlook 2013 and 2016, when clicking reply or forward, the message stays in the same window. I think this is quite tidy, but if you prefer it to open in a new window then go to File, Options, Mail, and find the option to, "Open replies and forwards in a new window".
Click the Ignore button to ignore all future emails on the conversation of the email you are clicked on. All future emails about that topic will go directly into your Deleted Items.
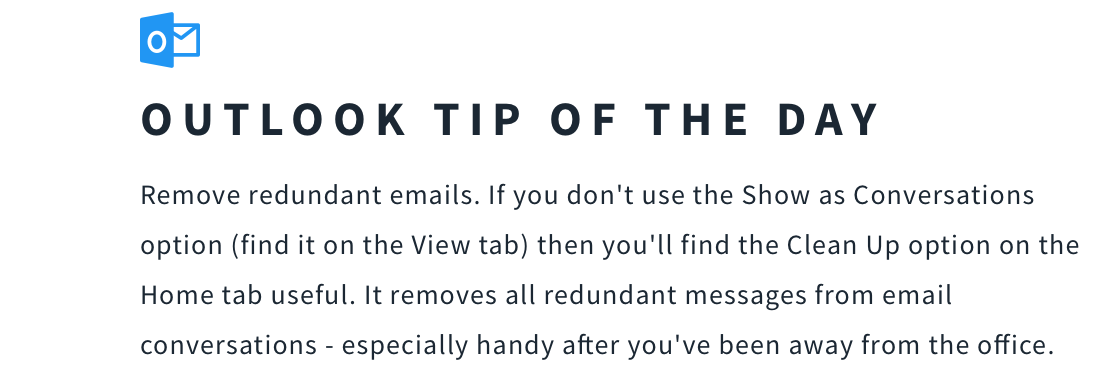
Did you know that you can add a rule to your Automatic (Out of Office) Replies? This is perfect if you need to make sure that certain emails get forwarded to somebody else while you're unavailable.
It's usually useful when Outlook auto-completes email addresses for you. But you can delete a suggestion from the list by clicking the cross to the right of the name. This is handy if somebody has changed an email address, for example, and you don't want to send a message to their old address.
You can delete individual email AutoComplete entries, but there are times when you might want to delete them ALL in one go. Find the option in File, Options, and Mail.
You can individually delete entries from the Recent People part of Outlook's AutoComplete list, but not Other Suggestions. You can turn off this whole AutoComplete list altogether in File, Options, and Mail.
Do you have a colleague with an accent in their name? Then add it to Autocorrect so that it always appears with the accent when you type it in your Outlook emails. Type the name in an email with the accent (using Insert, Symbol to put the accented character in) and copy it. Go to File, Options, Mail, Editor Options, Proofing, AutoCorrect Options, and then click the AutoCorrect tab. Type Chloe or whoever into the Replace box and then paste Chloé into the With box and click OK. Chloé will love you forever!
I do a lot of online shopping — and that generates a LOT of emails. So, I have a Quick Step which marks emails as read, moves then to my Online Shopping folder, applies a yellow category to them, forwards them to my personal email address, and then self-destructs from my business email account after 30 days. I reckon everybody could use at least one Quick Step. Find them on the Home tab.
I like flagging emails in my Inbox. Do you? A nice way to see them grouped together is on your To-Do Bar. Turn this on from the View tab, and make sure that you have Tasks showing on it.
It's useful to flag an email, but if it's something you REALLY want to make sure you action on by a certain time, you can add a reminder to it. Right-click, Follow Up, and Add Reminder.
You probably know that you can hover over an email to see the flag, which you can click to mark the message as flagged. The default is that the email is flagged to deal with today. You can change the default flag by setting your "Quick Click". Right-click the flag to see that option.
Calendar Tips
Drag emails to any date on the mini Calendar on your To-Do bar. This creates an appointment on that date with the content from the email included. If you don't have the To-Do bar showing, turn it on from the View menu.
This is really useful if you work with people who live in other parts of the world: you can show a second time zone at the left of your Calendar appointments. Find the option in File, then Options, and Calendar.
The next time somebody says, "Let's talk at 8 a.m. Pacific Time!", add the appointment into your Calendar and choose the required time zone. That way it appears at the correct time on your calendar.
Those of you who know me well know I'm fanatical about timekeeping. So, it'll come as no surprise to you that I prefer 15-minute time slots in my Outlook Calendar rather than 30. Set this by right-clicking on the time bar at the left of your calendar.
Formatting & Template Tips
Save bits of text for re-use in future emails with Quick Parts. Type the text — complete with any tables or pictures — in the body of a new email, select it, go to the Insert tab, choose Quick Parts, and then Save Selection to Quick Parts Gallery. When you want to use it, click the Quick Parts button again and choose it from the list.
The Inspect Document feature is a great way to remove comments and other personal information from Word, Excel, and PowerPoint files. But it's really useful to be able to do this for an email attachment AFTER you've attached it to an email — before sending it. Simply attach the file to the email as usual, then double click to open the attachment (you may have to unprotect it) and go to File, Check for Issues, Inspect Document. You can confidently remove comments and save the file, knowing that your original file is not affected.
The next time somebody asks you to forward contact details to them, try forwarding them as a Business Card. Right-click the contact, choose Forward Contact, and then As a Business Card. It looks a bit prettier in the email and uses the standard .vcf format, which is easily imported into different systems.
This one always wakes people up when I demo it! Create an email template with or without an attachment. Simply create the email you want to be able to re-use, and choose File, Save As… and put it on your desktop. When you want to use it, double-click on the file on your desktop, complete it, and send it!
For some reason, I get really irritated that the default font color is blue when forwarding or replying to emails. Change this to whatever you fancy by going to File, Options, Mail, Stationery, and then Fonts.
Would you like all emails from your boss to appear in, say, lime green Algerian font? From your inbox, go to the View tab, choose View Settings, Conditional Formatting, and add a new rule with the conditions and formatting that you require.
Keyboard Shortcuts
Press CTRL+1 to go to your Inbox — and CTRL+2 to go to your Calendar.
Press CTRL+R to reply to a message or CTRL+F to forward it.
Press F3 to activate the Search box. It saves you from having to break away from the keyboard to click, and then back to the keyboard to type your search terms. I hadn't really thought of this as a tip until someone asked me after a demo how I selected the Search box without the mouse — and was very excited by the keyboard shortcut!)
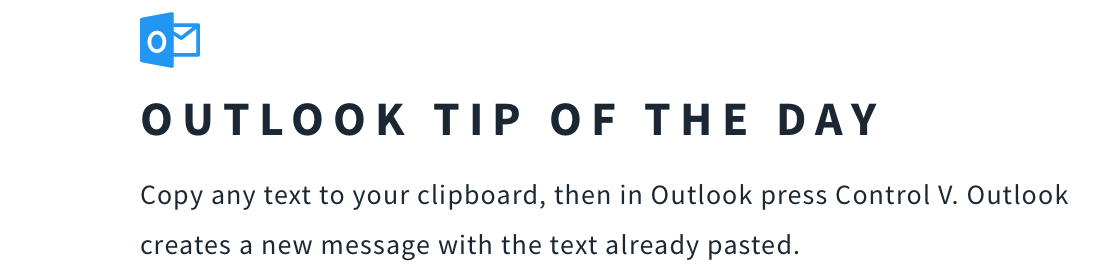
Does Outlook ever get stuck on loading? It might be a problem with an add-in or something. Try opening Outlook in Safe Mode instead. Press WINDOWS+R and type Outlook /safe. It worked for me this morning!
Try this! In your Outlook Calendar, press CTRL+G and type "last Mon in June" and hit Enter. Or "Tues before Christmas".
Learn more
For more tips like this, follow Simona on LinkedIn. Start a free week with CBT Nuggets to check out Simona's training for popular tools like Microsoft Word and Skype for Business.
Start your free week today!
delivered to your inbox.
By submitting this form you agree to receive marketing emails from CBT Nuggets and that you have read, understood and are able to consent to our privacy policy.

